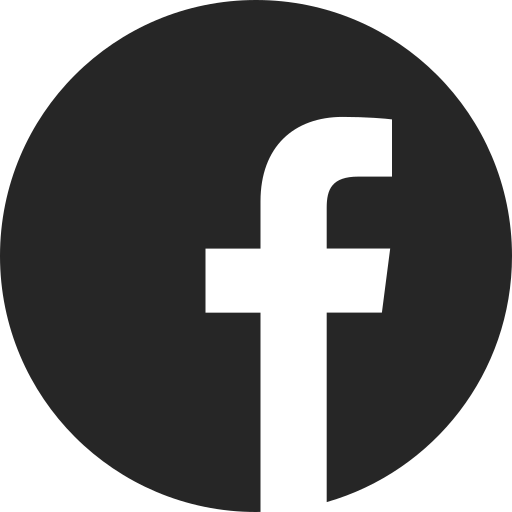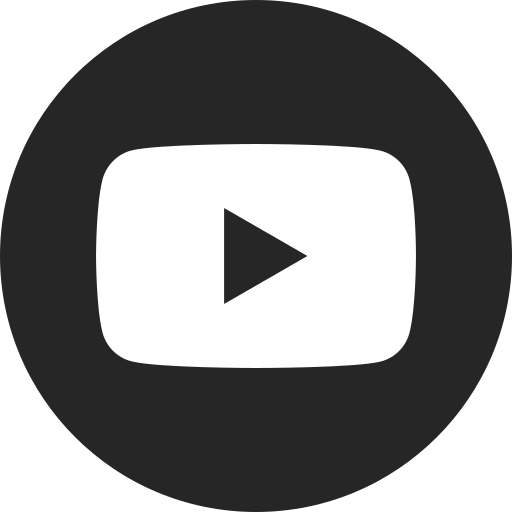Troubleshooting information on plans and services
Setting up or signing in to My Account is the easiest way to find information about your plans and services, including SiriusXM® and OnStar®
1. Go to Chevrolet.com.
2. Select the account icon.
3. Sign in to My Account.
Note: You can also find plan and service information via the Chevrolet mobile
Check below if you still need help finding the information you need.
Symptoms / troubleshooting steps
Signing in/set up
OnStar
GM financial
SiriusXM
Service and warranty
Signing in/set up
Trouble signing in to my account
Forgot password
1. On the sign-in page, select the Forgot Password link.
2. Enter the email address associated with your account.
3. You’ll get an email with a link to reset your password. Select the Reset Password button in the email within 30 minutes.
4. You’ll then be able to create a new password.
Forgot sign-in email
- If you don’t remember the email address associated with your account or no longer have access to that email, call (877) 558-8352 for help
Change sign-in email or password
1. Go to Chevrolet.com.
2. Select the account icon.
3. Sign in to My Account.
4. Select the Login & Security tile.
5. In the username or password section, select one of the following links:
a. Change username
i. Select Send Code to have a verification code sent to your current email.
ii. Enter the verification code received in your email on the next screen and click Continue.
iii. Enter new email address and click Continue.
iv. You will receive an email confirming your email address change. Select Confirm Email and sign in to your account within 30 minutes. Signing in will verify your new email address.
b. Change password
i. Enter your current password and new password.
ii. Click Save.
Your new email address and password will serve as the sign-in credentials for My Account.
Expired password link
If you’ve waited longer than 30 minutes to sign in from your password reset email, you’ll need to request a new password link. See Forgot password above for instructions.
It can take up to 15 minutes for your password reset email to arrive. If you don’t receive anything, please check your spam or junk mail folders before requesting a new link.
Trouble finding my VIN (Vehicle Identification Number)
Your VIN has 17 alphanumeric characters. You can find it on:
- The driver’s side of the dashboard where the dashboard meets the windshield (it’s best viewed from outside the vehicle)
- The driver’s door frame — open the driver’s door and find the VIN sticker
- Your vehicle’s registration or insurance card
- Your monthly diagnostics report email
Incorrect vehicle showing
If any vehicles associated with your email address aren’t yours, please call 1-888-466-7827 to speak with an OnStar® advisor about removing them, or click on the Remove Vehicle link on the Vehicle Overview page.
OnStar
Finding my OnStar plan information
To find information on My Account:
1. Go to Chevrolet.com.
2. Select the account icon.
3. Sign in to My Account.
4. Select the Plans & Services tile.
5. Information on your OnStar plan(s) should display, if available.
Other sites with plan information:
OnStar help
Push the blue OnStar button in your vehicle or call (888) 466-7827 anytime to activate or renew services.
To speak with an advisor about payments, call (888) 466-7827. You can also view recent OnStar payments online on your Payments Page.
GM financial
Trouble signing in to my GM financial account
To register and access account information, download the GM Financial Mobile app for Android or iOS or visit www.gmfinancial.com. You will need:
- Your account number, which can be found on your welcome packet or billing statement
- The last four digits of your Social Security number
If you are having trouble signing in, you can request an email reminder or password reset at gmfinancial.com/myaccount or in the GM Financial Mobile app. If you answer your security questions incorrectly five times, your account will be locked for security reasons. To unlock your account, call (800) 284-2271.
My GM financial billing statement hasn’t arrived
Due to postal delays, digital statements are often available several days before paper statements are delivered. You can view your statements through your online GM Financial account and through the GM Financial Mobile app.
Consider going paperless to avoid delays. The next time you sign in to your account, select the option for paperless delivery of your billing statement.
GM financial help
Go to the GM Financial Help page and send a message to the Customer Experience team by clicking the Message Now button.
Note: If the Message Now button does not appear, please try again during support hours:
7 a.m. to 6 p.m. (Central) Monday through Friday
9 a.m. to 1 p.m. (Central) Saturday
Call a Customer Experience Representative toll free at (800) 284-2271.
Hearing Impaired TDD/TTY Services: (888) 998-0253.
SiriusXM
Trouble finding my SiriusXM information
Sign in to https://care.siriusxm.com/ for options in managing your account, including:
- Updating your sign in information
- Updating your contact information
- Paying your bill
- Adding a radio
- Adding streaming service
- Updating payment information
Refreshing Your Radio
If your trial subscription is not yet active, or if you’re not receiving all the channels you should be getting, your radio may need a refresh signal.
If you are near your car or radio, follow these steps:
1. Follow this link.
2. Enter your phone number, Radio ID or VIN in the first field.
3. Set your car radio to Satellite and listen for audio.
4. Make sure the radio has a clear view to the sky (not blocked by a garage, large trees or buildings).
5. Click the Send Refresh Signal button.
If you are not near your car or radio, follow these steps:
1.
2. You’ll receive a text with a link to start the refresh radio process.
3. Once you’re in front of your radio, follow the instructions in the text message to complete the signal refresh.
You can also call (855) MYREFRESH (697-3373) and let an advisor talk you through the process. Just make sure your vehicle is turned on with a clear view of the sky.
Finding Your Radio ID
1. Tune your radio dial to channel 0 and the Radio ID should display.
2. If that does not work, try accessing the menu function on your radio (refer to your Owner's Manual for specific instructions).
3. You can also find your radio ID in My Account.
a. Go to Chevrolet.com.
b. Select the account icon.
c. Sign in to My Account.
d. Select the Plans & Services tile.
e. The radio ID will be located in the SiriusXM section.
For some SiriusXM radios, you will need to press and hold down the SAT or ESN button, or access your radio's menu functions
SiriusXM help
Have your account number, Radio ID or ESN available and call SiriusXM Listener Care at (866) 635-5027.
Call Center Hours:
8 a.m. to 8 p.m. (Eastern)
Monday through Friday
Service and warranty
Trouble finding my preferred service dealer information
By choosing a preferred service dealer, you’ll be able to:
- Schedule service with the dealer online once you sign in to your account
- Easily access the address and phone number without having to look it up every time
Your default preferred dealer is the dealer who sold you the vehicle.
Select or change your preferred dealer
1. Go to Chevrolet.com.
2. Select the account icon.
3. Sign in to My Account.
4. Select the account icon again and choose Account.
5. Select a vehicle. The Vehicle Overview page will display.
a. If you’ve previously made a dealer selection, it will display under the Preferred Service Dealer section.
b. If no dealer is assigned, select Locate a Dealer.
c. If you’d like to change your current dealer, click the Change Preferred Dealer link.
6. Choose a Brand from the pull-down menu.
7. Enter your City and State or ZIP Code.
8. Select Search.
9. Find a dealer from the results provided and select Make this my Preferred Service Dealer.
10. Select Save.
Missing preferred dealership
If your preferred dealer is not displaying properly, the system might be down temporarily. Please reload the page and try again.
Dealerships may also close or change program participation status. If your preferred dealership no longer shows up in your account information, you may need to contact the dealer directly to schedule service or select a new preferred dealership.
Scheduling appointments with your preferred dealer
1. Go to Vehicle Overview page.
2. Under Preferred Service Dealer, select Schedule Service.
3. You’ll be asked to complete and submit a short on-screen form, prompting the dealer to contact you to finalize the appointment.
Changing or canceling a service appointment
1. Click Change appointment or Cancel appointment under Need Service? on any page in the Maintenance and Service section of Vehicle Support.
2. If you’ve scheduled your service appointment directly with your dealer, however, you’ll need to contact your dealer directly to change or reschedule your appointment.
Trouble finding my vehicle status and diagnostics reports
Vehicle Status is a service within the Remote Access
Vehicle
Finding your Vehicle Status information and Diagnostics Report
If you have the Remote Access plan, you can view up-to-date diagnostics information three different ways:
1. On the Diagnostics report page on My Account.
a. Go to Chevrolet.com.
b. Select the account icon.
c. Sign in to My Account.
d. Select the account icon.
e. Select a vehicle. The Vehicle Overview page will display.
f. Select Diagnostic Report.
2. On the MyChevrolet Mobile App, by clicking Vehicle Status on the home screen.
3. In your vehicle, by pressing your blue OnStar button.
If you don’t have the Remote Access plan, but do have active OnStar Services, you can still view your Diagnostics Report on My Account. However, the information will only be as recent as your last Diagnostics Report email. You can upgrade to the Remote Access plan to get up-to-date diagnostic information.
Action Suggested or Immediate Attention status
- If you receive a yellow icon with “Action Suggested” next to a system on your Diagnostics Report, you can click it for more details
- If you receive a red icon with “Immediate Attention” next to a system on your Diagnostics Report, you should schedule service as soon as possible
Trouble finding my warranty information
If My Account is active, you can access your vehicle’s specific warranty information by selecting Warranty on the Vehicle Overview page.
1. Go to Chevrolet.com.
2. Select the account icon.
3. Sign in to My Account.
4. Select the account icon.
5. Select a vehicle. The Vehicle Overview page will display.
6. Select Warranty.
For general warranty information on current models, visit the warranty page on Chevrolet.com.
For your security, please don’t include personal info such as phone number, address or credit card details.
Related links and resources
Looking for something else?
Need more help?
Communicate with one of our specialists.
To find out if your vehicle has this feature, contact your dealer or refer to your vehicle’s equipment list. Please check your vehicle Owner’s Manual for more information about features.