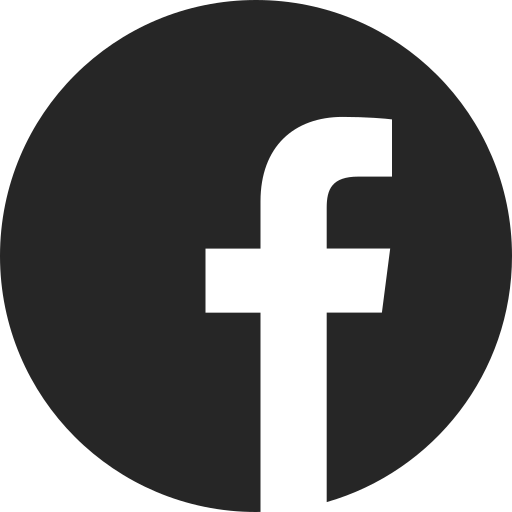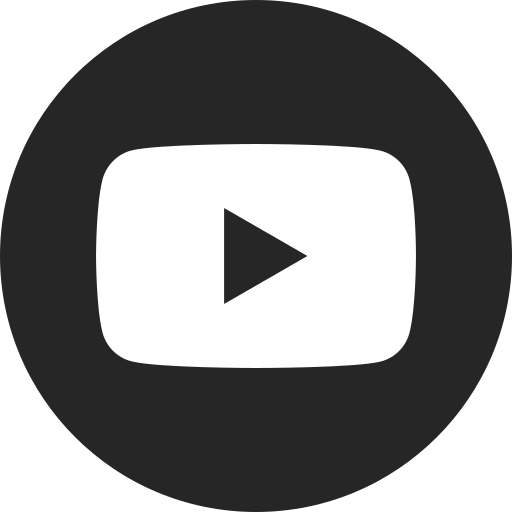How to change your name and contact information in My Account
Difficulty Level: Novice | Time Required: 5 Minutes | Tools Required: None | Related Parts, Products, Services or Technology: None
To change your name or contact information, first sign in to My Account and then follow the corresponding instructions.
Note: If you are a GM Rewards member, OnStar member, or reside in certain international markets, you cannot edit your name and contact information manually. To do so, please call 1.888.4ONSTAR or 1-888-466-7827, or press the blue button in your vehicle.
Changing your name
You may be able to change your name manually in My Account.
Note: If you have a connected OnStar® account, are a GM Rewards member, or reside in certain international markets, you’ll need to contact an OnStar Advisor to change your name. Call 1.888.4ONSTAR or 1-888-466-7827 or press the blue button in your vehicle.
Desktop & Mobile Browser
To change your name manually in My Account:
1. Under the Account section, select the Personal Info tile.
2. You’ll be taken to the Profile page where you can edit name information.
a. Reminder: If you fall under the conditions mentioned above, you will need to call 1.888.4ONSTAR (1-888-466-7827) to edit name information.
3. Select Save at the bottom of the screen to save name changes.
Mobile App
1. Open myChevrolet Mobile
2. Sign in to My Account.
3. Select the account icon.
4. Select Manage Account.
5. You will then be directed to the My Account experience on your mobile browser. From there, you can follow the steps above to change your email address.
Changing your email address
Desktop & Mobile Browser
1. Under the Account section, select Personal Info tile.
2. You’ll be taken to the Profile page.
3. Your email address is listed under the Username section since you use your email to sign in to account. Next to this, you’ll see a Change username link. Click it.
4. A prompt will appear to first verify your current email before changing it. Select the Send Code button to have a verification code sent to your email.
5. Once you have received the verification code, enter it on the next screen and click Continue.
6. On the next screen, you will now be able to enter a new email address and click Continue.
7. You will receive an email confirming your email address change. Select the Confirm Email button and sign in to your account within 30 minutes. Signing in will verify your new email address.
Notes:
- If you do not confirm your email address within 30 minutes, your email change will not take effect
- Your new email address and password will serve as the sign-in credentials for My Account
Mobile App
1. Open myChevrolet Mobile App.
2. Sign in to My Account.
3. Select the account icon.
4. Select Manage Account.
5. You will then be directed to the My Account experience on your mobile browser. From there, you can follow the steps above to change your email address.
Adding or deleting a phone number
One primary phone number must always be entered in your account. If you have multiple phone numbers, and would like to add or delete one or more, follow the steps below:
Desktop & Mobile Browser
1. Select the Personal Info tile.
2. Select the Add Phone link to add a phone number. You can have up to four numbers.
3. Select Remove next to a phone number to delete it.
Note: Deleting a phone number deletes any alerts assigned to it (e.g., diagnostic alerts). To continue receiving alerts, you will need to add a new phone number and consent to alerts.
4. You can designate each phone number as Cell, Home, Work or Other (each designation can be used one time).
5. Select Save.
Mobile App
1. Open myChevrolet Mobile App.
2. Sign in to My Account.
3. Select the account icon.
4. Select Manage Account.
5. You will then be directed to the My Account experience on your mobile browser. From there, you can follow the steps above to add or delete phone numbers.
Related links and resources
Q&As
Looking for something else?
Need more help?
Communicate with one of our specialists.
To find out if your vehicle has this feature, contact your dealer or refer to your vehicle’s equipment list. Please check your Owner’s Manual for more information about features.