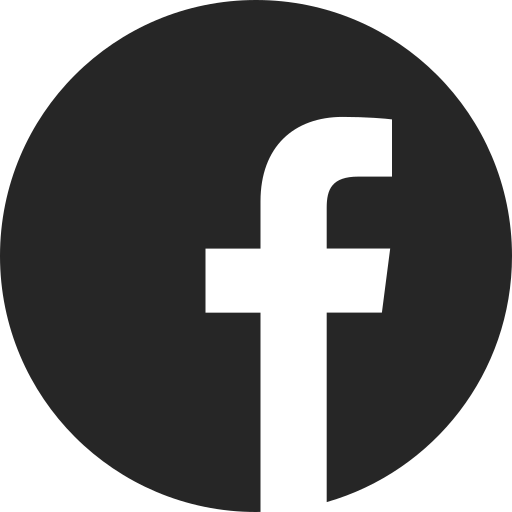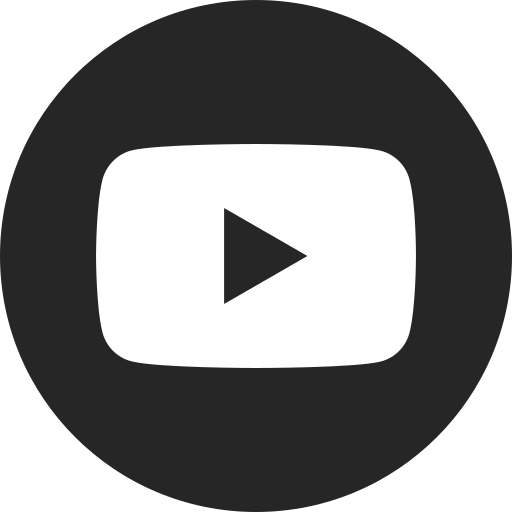Customizing Your Vehicle Displays
There are many ways to customize the displays in your vehicle so they show the information most important to you.
Here are some examples of what you can do:
- Add shortcuts on your center display: Drag and drop app icons into the App Tray along the center display to create quick-access shortcuts (this creates a duplicate shortcut icon but does not remove the original icon).
- Edit Home screen apps: Press and hold an app icon to rearrange the apps on the Home screen of your center display.
- Simplify your cluster view: To simplify what appears on your cluster display, press the Cluster View button on your steering wheel or control panel to access “Clean” or “Minimal” view.
- Map views: If your vehicle is equipped with a cluster map view, built-in Google
Maps† will display your route directions in the cluster display when you have an active route. If you do not have an active route, you can still view the map in the cluster. During an active route, the route turn card will display on the right side in the Gauge cluster view. To toggle this on/off, go to Settings > Display Settings > Instrument Cluster > Turn-by-Turn, then toggle on or off. - Cluster display brightness: At night, use the thumbwheel on the dashboard to the left of the steering wheel to brighten or dim your cluster display. This only works in the dark when your headlamps or parking lamps are on. The display brightness automatically adjusts in the daylight.
- Night Mode: You can also adjust the thumbwheel all the way down to enter Night Mode, which reduces the brightness of your display for better visibility.
- Night Mode: You can also adjust the thumbwheel all the way down to enter Night Mode, which reduces the brightness of your display for better visibility.
See your Owner’s Manual for more ways to customize your displays.
For your security, please don’t include personal info such as phone number, address or credit card details.
Looking for something else?
Need more help?
Communicate with one of our specialists.