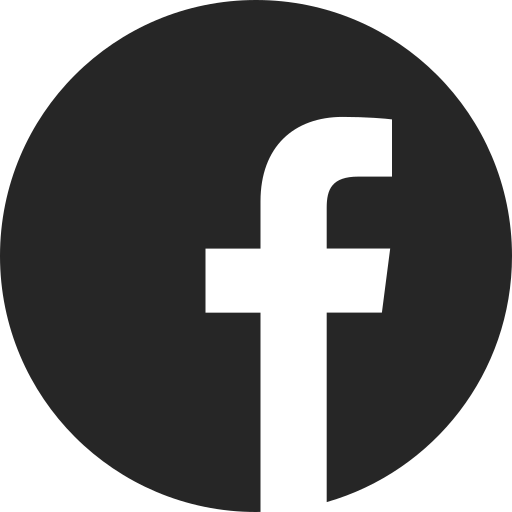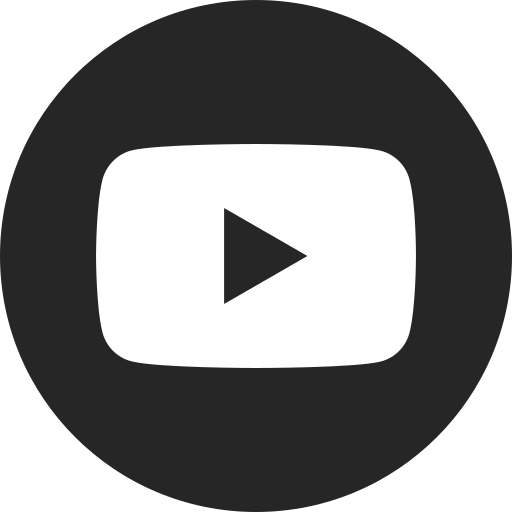How to get started with Google Built-in
Your vehicle’s infotainment system is equipped with features that let you control the audio, climate settings, manage your EV charging, WiFi and many other features. It is equipped with Google
Before you start
Before you begin the set-up process, there are several steps you should take to ensure you have all the information needed to get started. A GM and Google Account will be needed to personalize your vehicle experience.
- Get your GM credentials, including the email address and password you used to sign up for your account.
- If you do not already have a Google Account, set one up through Gmail on your phone or desktop. Identify these credentials, including your password.
- Ensure you have your phone nearby when completing the rest of the setup process, including syncing contacts to your Google Account and enabling full Google capabilities in your vehicle.
Setup Wizard
The first time you use the system, a Setup Wizard will help walk you through some steps to get started.
1. The Setup Wizard will launch the first time you use the system or sign in with a new in-vehicle Android Profile.
2. Your vehicle must be in PARK to complete the setup. If you start driving, the Setup Wizard will close. Next time you start the vehicle, you’ll get a reminder to complete the setup.
3. You can skip steps you don’t want to complete. Next time you start the vehicle, you may be reminded to finish any steps you skipped. You can dismiss these reminders.
4. After you complete the setup process or skip the steps, you will be taken to the Home screen of the infotainment system.
Get additional help setting up the system from Google.
Sync phone contacts to your Google Account
1. To send and receive texts and calls with Google built-in, you will need to transfer your phone contacts to your Google Account. Here’s how to transfer them for iPhone users (Android phones will automatically sync):
a. Go to the Settings menu on your iPhone
b. Click “Contacts” from the settings list
c. Click “Accounts”
i. If you have an existing Google Account connected to your phone, select the account
ii. If you do not have an existing Google Account connected to your phone, select “Add Account.” From the “Add Account” screen, select “Google”. Login to your Google Account. You may be prompted to complete the two-step verification to continue – if so, select “Yes, it’s me”
d. Once your Google Account is connected to your iPhone, click “Import SIM Contacts” at the bottom of the Contacts screen under the Settings menu
e. Click the “Accounts” button
f. Click “Gmail”
g. Toggle “Contacts” on
Sign in to your Google Account
A Google Account is not required to use the system, but if you have one, signing in will give you the most personalized experience, including ability to download apps on Google Play. You can do this on the infotainment screen or on your phone.
- You can sign in to your Google Account by tapping the profile name and selecting “Manage Profile.” Or you might be prompted to sign in the first time you open Google Maps or Google Play.
- When signing in with your Google Account, you will be asked to review the Google Terms and Privacy Statement and accept them in order to continue (if you completed the Setup Wizard, you will not have to accept the terms again). Using a Google Account is optional and at your discretion.
- After you sign in, the profile name will change to whatever name you have associated with your Google Account*. Select “Manage Profile” to change it.
- Click here for additional Google support.
*Note: Your profile name will not change if your Google Account is added after the initial Setup Wizard.
Enable Google capabilities
Once you login to your Google Account, you can enable Google apps and services, such as Google Assistant, on the center display. Here is how to enable them:
- From the center display, select the “Home” icon and select “Settings”
- Scroll down the list of options and choose “Google” from the bottom of the list
- From the list of Google settings, select “Google Assistant”
- Make sure all the options are set to “ON”
- Verify that you are logged into your Google Account so all capabilities will be enabled by selecting the Profile button on the center display
Personalize the system
You can customize the system to your liking in several ways:
- Rearrange the app icons on the Home screen: Press and hold an app icon on the screen to enter edit mode. Then, drag the app to a different spot and release.
- Add your favorite apps to the App Tray: Drag and drop app icons into the App Tray to create quick-access shortcuts (this creates a duplicate shortcut icon but does not remove the original icon). Press and hold an app icon on the Home screen to enter edit mode. Then, drag it into the App Tray to replace one of the apps with the new one. There are some icons, such as the Home icon, that cannot be removed from the App Tray.
- Download your favorite apps: Tap the Google Play icon to browse and download your favorite third-party apps. You’ll need a paid service plan or trial to do this, and some third-party apps may also require an account or subscription.
- Save audio favorites: Your favorite stations are saved within the Audio app. While you’re listening to a station or selection you want to store, tap the STAR icon to save it. Or you can press and hold an empty favorite space to save your current selection. You’ll hear a beep when it’s stored.
- Open Google Maps: Click the Google Maps icon on your center display to open the app. Upon launching, several mandatory permissions screens will appear – accept the permissions to continue using the application.
Sign in to your GM Account
Signing in with your GM Account in the vehicle allows you to get roadside assistance, schedule service, purchase packages, and more.
- The first time you use the infotainment system, you’ll be prompted to sign in to your GM Account.
- Use the same email address to sign in that you provided to your dealer when you purchased your vehicle, which is the same address you use to access the myChevrolet mobile app and your owner resources.
- If you want to change the name on your profile, tap the name in the upper left corner of the screen and type in a new one.
- If you want to switch profiles or access your profile settings, tap the profile name and select “Manage Profile.”
- You can store up to eight profiles.
- You can use the guest profile, but your settings and saved favorites will reset next time you turn on the vehicle.
For your security, please don’t include personal info such as phone number, address or credit card details.
Related links and resources
Q&As
Looking for something else?
Need more help?
Communicate with one of our specialists.
To find out if your vehicle has this feature, contact your dealer or refer to your vehicle’s equipment list. Please check your Owner’s Manual for more information about features.