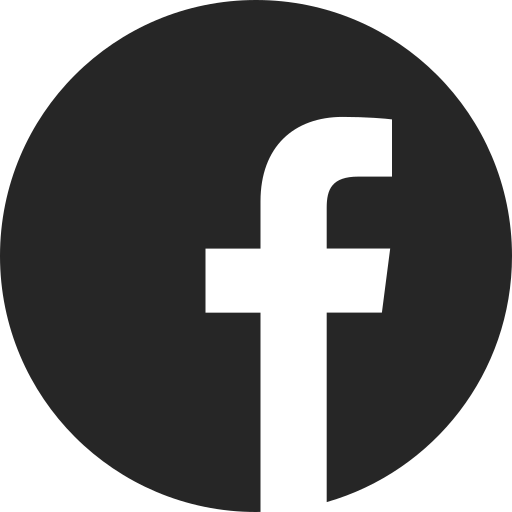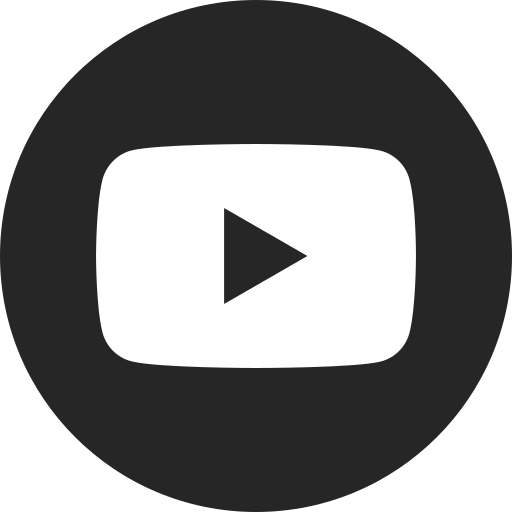How to set up Family Sharing
Difficulty Level: Novice | Time Required: 5 Minutes | Tools Required: None | Related Parts, Products, Services or Technology: None
Family Sharing allows you to share access to OnStar®
Learn more about what Family Members can do.
Start inviting Family Members
You can invite Family Members to your Family Group through My Account or by using the myChevrolet mobile
To invite Family Members through My Account:
1. Go to www.chevrolet.com.
2. Select the account icon.
3. Sign in to My Account.
4. Select the Family Sharing tile from the homescreen.
5. Select the Invite Family Member button.
6. You’ll be taken to an information page that explains what a Family Member can do once the account is shared. Select Next.
7. Enter your Family Member’s contact information. Select Next.
Note: If the Family Member already has their own GM credentials, be sure to use the same email address they use to sign in to My Account.
8. Select the vehicle(s) you want to assign to your Family Member. Select Next.
9. Confirm the information. If it looks good, select Send email invite.
10. The system will send the invite. You will receive an email when they accept.
To invite Family Members through the myChevrolet app:
1. Sign in to the mobile app.
2. Select the account icon.
3. Select Manage Account.
4. You will then be directed to the My Account experience on your mobile browser. From there, you can follow the steps above to invite new family members.
Accepting an invitation
After you send the invitation, the Family Member will receive an email explaining how the Family Group works. They have 7 days to accept the invitation before it expires. Here’s how they can accept the invitation:
1. If the Family Member does not have an existing mobile app/My Account sign in:
a. They’ll be prompted to download the mobile app to their phone or visit their My Account page to sign up.
b. They must create a sign in using the same email address where they received the invitation.
2. If the Family Member already has a mobile app/My Account sign in:
a. You (the Family Owner) will want to be sure to send the invite to the email associated with their existing account sign in. This allows your Family Member to sign in to their mobile app or My Account to access their vehicles and vehicles shared with them.
b. Once they sign in, the Family Member will be asked to review and accept the OnStar User Terms for Connected Vehicle Services and Privacy Statement. Select Accept invite to join, or No thanks to dismiss the invite.
c. The Family Member may also be asked to complete their profile setup, if it's not already complete.
3. After accepting, the shared vehicle will go in their Garage view in the mobile app.
If the Family Member hasn’t accepted the invitation in 5 days, they’ll receive a reminder to take action before it expires. If they don’t take action, they’ll receive another email that the invitation has expired. If the Family Member loses the invitation or it expires, you (the Family Owner) can resend it and they can wait for the new invitation to arrive in their email.
Managing your Family Group
As the Family Owner, you’ll have full control over the Family Group and Members. From Family Sharing in your Account, you can do any of the following:
- Edit your Family Name
- Invite additional Family Members to the Family Group (add up to 8 people)
- Share additional vehicles with Family Members (they must accept the share)
- View or modify which vehicles each Family Member can access
- Remove a Family Member from the Family Group, which removes them from having access to the shared vehicle(s)
How Family Members can participate
While the Family Owner maintains control over the Family Group, a Family Member can interact in the following ways:
- Access the available shared services for the vehicle, such as remote commands (learn more about what Family Members can do)
- When a new vehicle is shared by the Family Owner, the Family Member will be notified via email with a link that will lead them to their Family Group
- While viewing the Family Group, the details of the shared vehicles will appear on the left side of the screen
- If desired, the Family Member can remove a vehicle that has been shared by the Family Owner, while still remaining in the Family Group
For your security, please don’t include personal info such as phone number, address or credit card details.
Related links and resources
Q&As
Looking for something else?
Need more help?
Communicate with one of our specialists.
To find out if your vehicle has this feature, contact your dealer or refer to your vehicle’s equipment list. Please check your Owner’s Manual for more information about features.